Dokumentation
Diese Dokumentation ist ein Leitfaden zu allen Funktionen und Möglichkeiten von Cyclemeter. Sie erklärt die Schlüsselkonzepte wie Routen und Aktivitäten und die Verwendung von Stoppuhr, Verlauf und Freigabe. Diese Dokumentation ist auch unter cyclemeter.com/documentation verfügbar.
Wichtige Konzepte
- Verwenden Sie Cyclemeter wie eine Stoppuhr. Tippen Sie in der Stoppuhr-Ansicht auf Start, wenn Sie ein Training beginnen oder fortsetzen möchten, auf Stopp, wenn Sie eine Pause machen müssen oder fertig sind, auf Runde, wenn Sie ein Intervall und einen Rundenpunkt auf der Karte markieren möchten, und dann auf Fertig, wenn Ihr Training beendet ist. Tippen Sie auf " Zurücksetzen", wenn Sie bereit sind, erneut zu beginnen.
- Sperren Sie Ihr iPhone mit der Seitentaste, um das Display auszuschalten, bevor Sie das iPhone in Ihre Tasche oder Ihr Fahrradtrikot stecken. Das spart Batteriestrom und verhindert versehentliche Berührungen.
- Verwenden Sie Siri zur freihändigen Steuerung. Siri muss vor der Verwendung konfiguriert werden. Siehe Siri für die Aktivierung und Verwendung von Siri.
- Cyclemeter speichert alle Ihre Trainingsdaten auf Ihrem iPhone, bis Sie sie freigeben möchten. Die Daten eines Jahres verbrauchen nur so viel Speicherplatz auf Ihrem iPhone, wie ein paar Songs groß sind. Elemente können gelöscht oder bearbeitet werden, indem Sie in den Ansichten Kalender, Verlauf, Routen oder Aktivitäten zur Ansicht Trainingsinfo navigieren und auf Bearbeiten tippen. Wir empfehlen Ihnen, die automatische Sicherung in iCloud zu aktivieren, damit Ihre Daten bei Verlust oder Diebstahl Ihres iPhones erhalten bleiben.
- Daten manuell hinzufügen. Sie haben vergessen, Ihr iPhone zum Training mitzunehmen? Kein Problem, gehen Sie einfach zur Ansicht " Kalender" oder " Verlauf" und berühren Sie "+".
- Betrachten und teilen Sie Ihre Trainingsdaten online. Cyclemeter kann Karten, Diagramme und alle Ihre Statistiken auf einer Seite anzeigen, ideal für die Anzeige auf einem größeren Bildschirm oder zum Teilen mit Freunden und Familie. Siehe Workout Explorer.
- Erstellen und verwenden Sie Routen, wenn Sie denselben Weg zurücklegen. Auf diese Weise vergleicht Cyclemeter das Training entlang jeder Route. Sie können auch Pfade importieren, um sie mit Routen zu verfolgen. Wählen Sie Ihre Route aus, indem Sie auf die Schaltfläche in der oberen linken Ecke der Stoppuhr-Ansicht tippen. Siehe Routen.
- Wählen SieIhre Aktivität, bevor Sie Ihr Training beginnen. Cyclemeter kann für viele Aktivitäten verwendet werden, z. B. Radfahren, Laufen, Gehen und mehr. Wählen Sie Ihre Aktivität, indem Sie auf den Button in der oberen rechten Ecke der Stoppuhr-Ansicht tippen, und wählen Sie die gewünschte Aktivität aus (oder erstellen Sie sie).
- Cyclemeter unterstützt Intervalltraining und Zielwarnungen. Bearbeiten oder fügen Sie Aktivitäten hinzu, um das Intervalltraining zu verwalten und Ziele für die Leistung zu setzen. Cyclemeter leitet Ihr Training mit Ansagen an und zeichnet Ihre Statistiken auf. Siehe Aktivitäten, Intervalle, Ziele, Pläne.
- Cyclemeter unterstützt Trainingspläne. Wählen Sie einen Plan aus dem Aktivitätsmenü der Stoppuhr und Sie werden durch die Trainingseinheiten geführt, um Ihre Fitnessziele zu erreichen. Benutzen Sie die Ansicht Pläne, um die mitgelieferten Trainingspläne zu sehen und zu bearbeiten, oder erstellen Sie Ihre eigenen.
- Cyclemeter kann Ihre Statistiken während des Trainingssprechen. Siehe Ankündigungen.
- Die Stopp-Erkennung ermöglicht es Ihnen, nur die Zeit aufzuzeichnen, in der Sie sich bewegen. Die Stopp-Erkennung ist standardmäßig ausgeschaltet, kann aber in den Einstellungen aktiviert werden oder für eine bestimmte Aktivität ein- oder ausgeschaltet werden.
Routen
Mit Routen können Sie Ihre Leistungsdaten organisieren und vergleichen. Indem Sie eine Route erstellen und diese immer wieder auf demselben Weg benutzen, können Sie Ihren Fortschritt in den Ansichten Karte, Kalender, Diagramme und Verlauf sehen. Cyclemeter bewertet Ihre Leistung entlang einer Route mit diesen Symbolen:
 Beste
Beste  Besser
Besser  Mittelwert
Mittelwert  Schlechter
Schlechter  Schlechteste
Schlechteste
Um eine Route zu erstellen oder umzubenennen, tippen Sie auf die Schaltfläche Route oben links in der Stoppuhr-Ansicht und dann auf + / Bearbeiten. Tippen Sie auf +, um eine Route hinzuzufügen, oder tippen Sie auf einen Routennamen, um dessen Namen oder Einstellungen zu bearbeiten.
Wählen Sie eine Route vor oder nach Ihrem Startaus, um Ihren Weg mit der Route zu verknüpfen. Sie können die Trainingsinformationen auch später bearbeiten, um die Route zu ändern.
Lassen Sie die Option Neue Route einfach aktiviert, wenn Sie das Training nicht mit einer Route verknüpfen möchten. Sie sehen diese Pfade dann immer noch in den Ansichten Kalender und Verlauf oder in der Ansicht Routen unter Alle.
Weitere Informationen finden Sie in der Ansicht " Routen".
Aktivitäten, Intervalle, Ziele, Pläne
Wählen Sie eine Aktivität, die zu Ihrem geplanten Training passt. Die gewählte Aktivität steuert die Algorithmen zur Erkennung von Stopps, legt fest, ob Intervalle angesagt und aufgezeichnet werden sollen und ob Ziele überwacht und angesagt werden sollen, um Ihr Training auf Kurs zu halten. Die ausgewählte Aktivität steuert auch die Berechnung des Energieverbrauchs und die Zusammenfassung Ihrer Trainingseinheiten.
Um eine Aktivität auszuwählen, tippen Sie auf die Schaltfläche Aktivität oben rechts in der Stoppuhr-Ansicht und dann auf einen Aktivitätsnamen. Um eine Aktivität zu bearbeiten, hinzuzufügen oder zu löschen, tippen Sie auf die Schaltfläche Aktivität und dann auf + / Bearbeiten.
Sie können Aktivitäten auch in der Ansicht " Aktivitäten" anzeigen, bearbeiten, hinzufügen und löschen.
Intervalle können auf Zeit, Entfernung, Standort (mit einem bestimmten Längen- und Breitengrad als Endpunkt) oder unbegrenzt sein. Unbegrenzte Intervalle werden durch Tippen auf die Schaltfläche Runde in der Ansicht Stoppuhr oder durch Tippen auf Stopp und dann Fertig beendet.
Cyclemeter enthält Beispielaktivitäten mit einfachen Intervallen. Sie können diese vorhandenen Aktivitäten bearbeiten oder neue Aktivitäten mit angepassten Intervallen und Zielen erstellen.
Zielvorgaben ermöglichen es Ihnen, Leistungsbereiche festzulegen und durch Text-to-Speech-Warnungen oder Benachrichtigungen darauf aufmerksam gemacht zu werden, wenn Ihre Leistung außerhalb des Bereichs liegt. Zielvorgaben können für eine gesamte Aktivität oder für ein Intervall festgelegt werden.
MitPlänen können Sie kontrollieren, wie oft Sie trainieren und welche Aktivitäten und Intervall-Trainingsprogramme Sie an welchem Tag durchführen werden. Cyclemeter wird mit integrierten Plänen für die Vorbereitung auf einen 5K, 10K, Halbmarathon oder Vollmarathon geliefert, gibt Ihnen aber die Flexibilität, einen Plan nach Ihren genauen Spezifikationen zu erstellen. Um einen Plan zu starten, tippen Sie auf die Aktivitätstaste auf der Stoppuhr, wählen Sie einen Plan und tippen Sie auf Start.
Weitere Informationen finden Sie in den Ansichten Aktivitäten und Pläne.
Trainingsinformationen
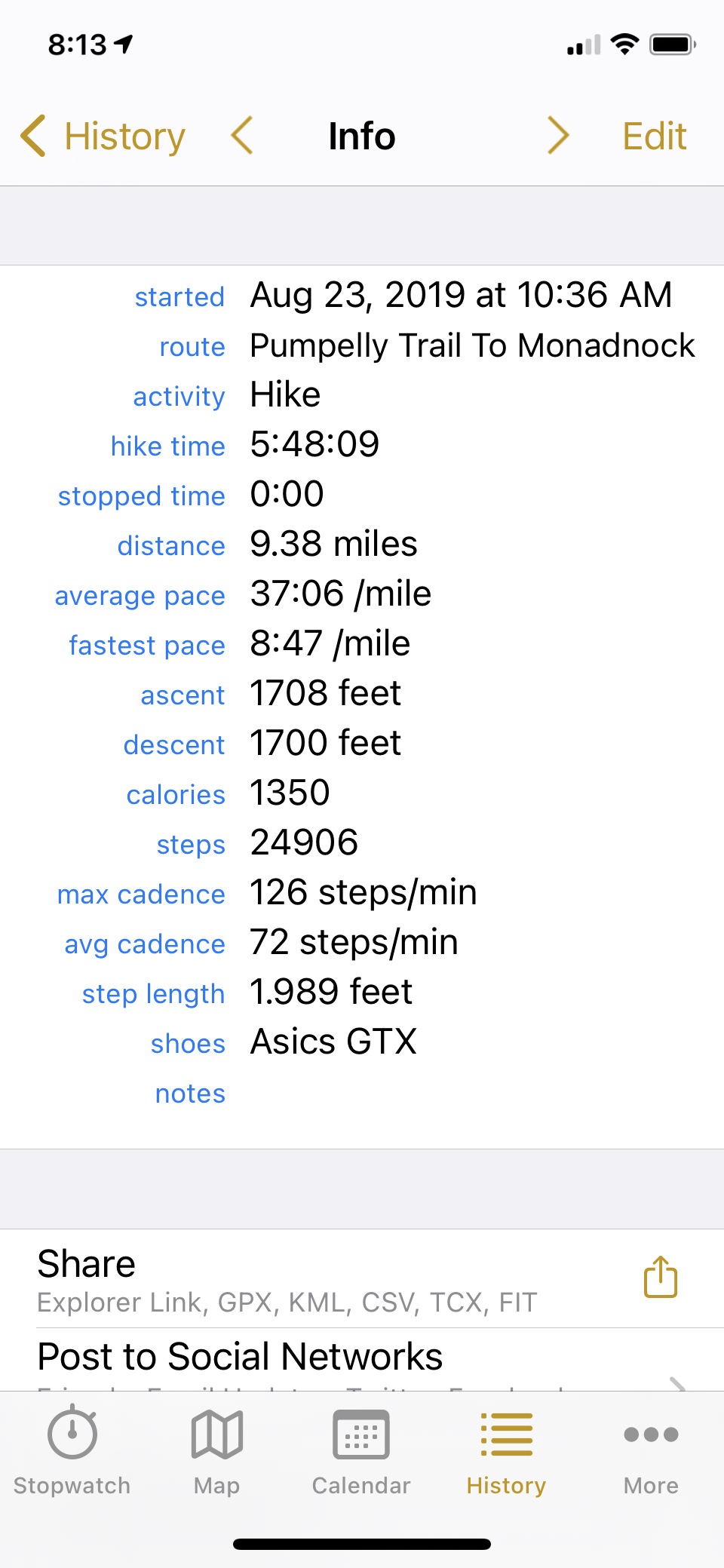
In den Ansichten Kalender und Verlauf können Sie alle Daten zu Ihren absolvierten Trainings einsehen. Sie können auch die Ansichten Routen und Aktivitäten verwenden, um Ihre Trainings für jede Route und Aktivität zu sehen.
Hier können Sie auch Ihre Karte, Grafiken und das Wetter für das Training sehen. Durch Tippen auf die Statistiken, die Karte oder die Diagramme können Sie Cyclemeter in den Überprüfungsmodus versetzen, in dem die Ansichten Stoppuhr, Karte und Diagramme alle Daten für das Training zum Zeitpunkt der Beendigung anzeigen.
Wenn Sie auf Bearbeiten tippen, können Sie das Training bearbeiten und viele der Statistiken des Trainings ändern.
MitTeilen können Sie die URL zum Workout-Explorer für dieses Training mit anderen Anwendungen teilen.
In sozialen Netzwerken posten wird verwendet, um die von Ihnen zuvor aktivierten Sharing-Dienste zu nutzen.
Online-Explorer wird verwendet, um Ihren Workout-Explorer auf Ihrem Gerät anzuzeigen.
MitAnalyse können Sie Ihre Zwischenzeiten, Intervalle (einschließlich derer, die durch die Rundentaste ausgelöst werden) und Zonen anzeigen.
Trimmen ist nützlich, wenn Sie vergessen haben, am Ende des Trainings auf Stopp zu tippen.
Duplizieren/Wettkampf dupliziert ein Training, um in zukünftigen Trainings gegen dieses antreten zu können.
Mit der FunktionKalendersynchronisierung wird dieses Training an Ihren Kalender gesendet. Sie können dies so konfigurieren, dass es automatisch erfolgt und Ihre Kalendereinstellungen in den Kalendereinstellungen verwalten.
In Health speichern sendet dieses Training an iOS Health. Sie können Cyclemeter in den Health-Einstellungen so konfigurieren, dass dies automatisch geschieht.
Freigeben
Ihre Trainingsdaten werden auf Ihrem Gerät gespeichert, bis Sie sich für eine Freigabe entscheiden. Wenn Sie ein Training freigeben, werden die Daten für Ihr Training online zur Verfügung gestellt, und es wird eine URL bereitgestellt, die Sie freigeben können. Wir nennen dies einen Workout Explorer.
Workout-Explorer
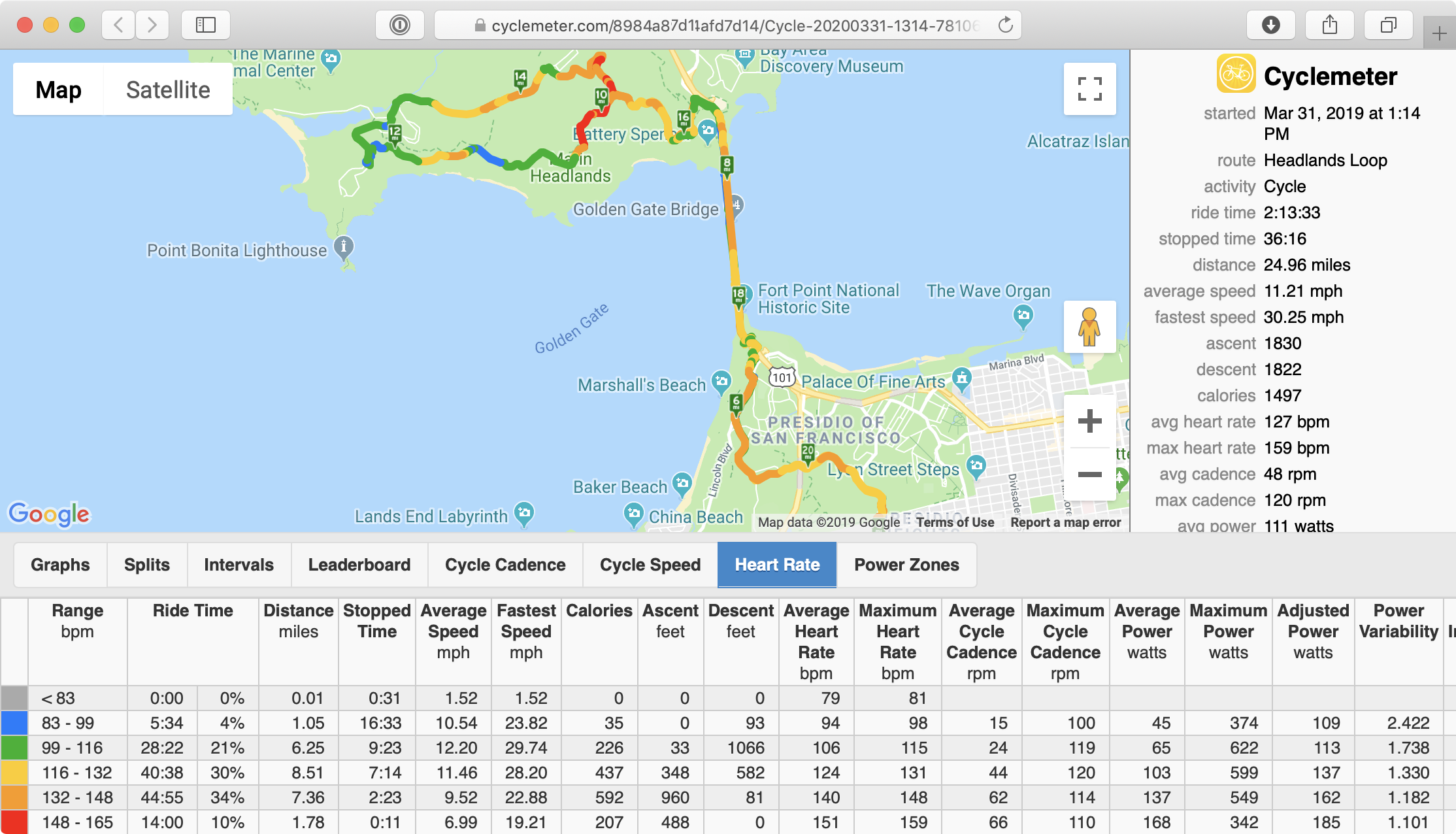
Analysieren und teilen Sie Ihre Karten, Diagramme und Statistiken online. Cyclemeter kann alle Ihre Daten bequem online anzeigen, einschließlich der zusammenfassenden Statistiken, einer Bestenliste für die Route und Tabellen für Ihre Splits, Intervalle und Zonen. Sie können das Diagramm auf bestimmte Statistiken fokussieren und die Achsen mit den Schaltflächen darunter steuern oder auf das Diagramm selbst klicken und ziehen, um zu zoomen.
Um einen Workout Explorer manuell zu teilen, tippen Sie auf Teilen. Wählen Sie Freigeben, um das Freigabeblatt aufzurufen, in dem Sie die URL Ihres Workout Explorers oder andere Exporte freigeben können. Wählen Sie E-Mail, um eine E-Mail mit der URL und anderen Statistiken zu verfassen. Wählen Sie Öffnen in, um einen Export an eine andere Anwendung zum Importieren zu senden.
Um einen Workout Explorer automatisch freizugeben, siehe E-Mail-Updates. Ihr Training wird standardmäßig automatisch online geteilt, wenn Sie sich bei einem dieser Dienste innerhalb von Cyclemeter anmelden. Wenn Sie Ihren Workout Explorer nicht freigeben möchten, entfernen Sie den Link aus der Liste der freigegebenen Elemente.
Um dein Training online in Cyclemeter zu sehen, tippe auf Online Explorer in der Trainingsinfo-Ansicht.
Ihr Workout Explorer wird alle paar Minuten während Ihres Trainings mit Ihrer aktuellen Position und Statistiken aktualisiert. Auf diese Weise können Sie Freunde, Familie und Trainer über Ihre Fortschritte auf dem Laufenden halten. Sie und andere können Ihre Online-Trainings auf iPhones, iPads, anderen mobilen Geräten oder Computern anzeigen.
Aktualisierungen per E-Mail
Sie können einen Link zu einem Workout Explorer für Ihr Training automatisch per E-Mail an Sie oder andere Personen senden. Dies ist eine großartige Möglichkeit, Ihr Training auf einem Computer oder Tablet anzusehen und auch eine gute Möglichkeit, Ihr Training mit Freunden, Familie oder Trainern zu teilen. Siehe E-Mail-Updates, um die Einrichtung vorzunehmen.
Live-Tracking und Messaging
Cyclemeter unterstützt sicheres Live-Tracking und Messaging mit Familie und Freunden. Senden Sie einfach eine Einladung per SMS oder E-Mail, und sie können Cyclemeter kostenlos installieren und sich anmelden, um Updates von Ihnen zu erhalten. Wann immer Sie ein Training beginnen oder beenden, erhalten Ihre Freunde eine Benachrichtigung, die sie antippen können, um Ihr Training zu sehen oder Ihnen Kommentare zu schicken.
Während deines Trainings sehen deine Freunde deinen Live-Standort, deinen Weg und deine Statistiken in Cyclemeter. Sie können auch Textnachrichten an Sie senden, die Ihnen während des Trainings per Text-to-Speech vorgesprochen werden.
Siehe Freunde für Informationen zur sicheren Anmeldung mit Apple oder Google und zum Erstellen von Einladungen.
Automatisch zu Strava und MyFitnessPal posten
Cyclemeter kann automatisch auf Strava und MyFitnessPal posten, wenn Ihr Training beendet ist.
Teilen mit anderen Apps
Nachdem ein Training abgeschlossen ist, können Sie die Trainingsinformationen anzeigen und auf Teilen tippen, um den Workout Explorer mit anderen Apps zu teilen.
Navigation
Navigieren Sie mit Apple Maps und Google Maps durch Rad-, Lauf- und Gehstrecken und zeichnen Sie Ihr Training mit Cyclemeter auf.
- Wählen Sie Ihre Ziele und Routen mit Apple Maps oder Google Maps auf Ihrem Handy oder Desktop.
- Wenn Sie am Desktop arbeiten, können Sie Ihren Navigationsplan auf Ihr Handy übertragen.
- Starten Sie die Navigation auf Ihrem Handy.
- Starten Sie Ihr Training mit Cyclemeter.
- Erhalten Sie während des Trainings eine Bildschirmnavigation und gesprochene Navigationshinweise.
- Du kannst einfach zwischen Cyclemeter und Apple Maps oder Google Maps wechseln, indem du auf den blauen Indikator in der oberen linken Ecke deines Bildschirms tippst.
Einfuhr/Ausfuhr
Importieren
Cyclemeter kann GPX-, TCX-, FIT- und KML-Dateien für folgende Zwecke importieren
- Importieren Sie eine Datei als offiziellen Pfad für eine Route, so dass Sie auf der Karte und dem Höhendiagramm sehen können, wohin Sie gehen.
- Importieren Sie eine Datei als virtuellen Konkurrenten, so dass Sie gegen den Konkurrenten antreten können, Ansagen über Ihren Vorsprung oder Rückstand hören und seine Position auf der Karte und in den Diagrammen sehen können.
- Importieren Sie Dateien Ihrer zuvor aufgezeichneten Trainings von anderen Social Fitness Seiten und Anwendungen, so dass Sie Ihre Trainingshistorie in Cyclemeter sehen können. Beachten Sie, dass nur einige Social Fitness Seiten und Anwendungen den Export der notwendigen Informationen erlauben.
TCX, FIT und GPX sind die bevorzugten Formate für den Import von Trainingsdaten. Der KML-Import ist auf die von Cyclemeter erstellten KML-Dateien beschränkt.
Wie man importiert
- Tippen Sie auf Ihrem iPhone in Mail, Safari oder einem anderen Programm auf den Link oder den E-Mail-Anhang, den Sie importieren möchten. Tipp: Sie können auch AirDrop verwenden, um eine Datei von macOS auf Ihr iPhone zu übertragen.
- Sie werden gefragt, mit welchem Programm Sie die Datei öffnen wollen. Wählen Sie Cyclemeter.
- Cyclemeter wird gestartet und zeigt eine Seite mit einer Karte und Einstellungen an. Sie können die Standardeinstellungen übernehmen oder die folgenden Einstellungen vornehmen:
Route - Wählen Sie eine bestehende Route aus der Liste aus oder tippen Sie auf + / Bearbeiten, um eine neue Route zu erstellen.
Aktivität - Wählen Sie eine Aktivität aus der Auswahlliste oder tippen Sie auf + / Bearbeiten, um eine neue Aktivität zu erstellen.
Teilnehmer - Wählen Sie einen vorhandenen Teilnehmer aus der Auswahlliste oder tippen Sie auf + / Bearbeiten, um einen neuen Teilnehmer zu erstellen. Wählen Sie standardmäßig den Teilnehmer "Ich", um dieses Training in Ihren Verlauf aufzunehmen.
Sie können auch wählen, ob Sie die Datei als Pfad oder als Training importieren möchten. 4. Tippen Sie auf Importieren. Die Datei wird importiert, und Sie erhalten die Ansicht Trainingsinformationen.
Importierte Dateien verwenden
Die Ergebnisse des Imports können in den Ansichten Verlauf, Kalender, Routen, Aktivitäten und Teilnehmer angezeigt werden.
- Tippen Sie auf einen Routennamen im Routenverlauf, um Ihre Importe zu sehen, die unter Leaderboard oder Pfade aufgelistet werden.
- Ein Pfad oder ein beliebiges Training kann zum offiziellen Training oder offiziellen Pfad für eine Route werden, indem Sie die Einstellungen für die Route bearbeiten.
- Wenn durch den Import ein Training eines Konkurrenten erstellt wurde, wird es auf der Strecke wiedergegeben. Das Symbol des Teilnehmers wird auf der Karte und in Diagrammen angezeigt. Sie können Ansagen über Ihren relativen Fortschritt hören und diese Informationen auch in die E-Mail-Updates aufnehmen.
- Sie können Ihre Konkurrenten und deren Trainings in der Ansicht " Konkurrenten " anzeigen und verwalten.
GPX-, FIT-, TCX- und KML-Dateien zum Importieren finden
Ein einfacher Weg, Dateien zu finden, die man importieren kann, ist über andere Benutzer von Cyclemeter.
- Jede von Cyclemeter verschickte E-Mail enthält standardmäßig einen Import-URL-Link. Tippen Sie einfach auf den Link auf Ihrem iPhone, um einen Import zu starten.
- Jeder Online-Workout-Explorer-Link enthält einen KML-Link.
Sie können auch TCX-, FIT- und GPX-Dateien im Internet finden und importieren. Einige GPX-Dateien enthalten nur Standortinformationen. In diesem Fall können sie nur als Pfad importiert werden. Einige können auch Zeitinformationen enthalten. In diesem Fall können sie als Pfad oder als Training importiert werden.
Exportieren
Cyclemeter hat viele Möglichkeiten, Ihre Daten zu exportieren.
Exportieren einer einzelnen Trainingseinheit als GPX, KML, TCX, FIT oder CSV
- Tippen Sie auf die Ansicht Verlauf oder andere Ansichten.
- Navigieren Sie zu dem Training, das Sie exportieren möchten. Suchen Sie es in der Liste der letzten Trainings, oder durchsuchen Sie die Zusammenfassungen.
- Tippen Sie auf das Training, das Sie exportieren möchten.
- Tippen Sie auf E-Mail/Exportieren. (Tippen Sie alternativ auf Splits oder Intervalle, um Split-Informationen anzuzeigen und als CSV-Datei oder URL zu exportieren).
- Wählen Sie aus, was Sie weitergeben möchten, und ob Sie es als Dateianhang oder als URL zu einer Datei auf der Abvio-Website weitergeben möchten.
- Explorer Link - am besten für die Weitergabe geeignet.
- GPX - das am meisten akzeptierte Format für die Weitergabe von Standortinformationen.
- TCX, FIT - am besten geeignet für die Weitergabe an soziale Fitness-Sites.
- KML - am besten für die Anzeige in Google Earth geeignet.
- CSV - am besten für die Analyse und grafische Darstellung in einer Tabellenkalkulation.
- Senden Sie die E-Mail an sich selbst oder eine andere Person.
Zusammenfassungsdaten als CSV exportieren
- Tippen Sie auf die Ansicht Verlauf, wählen Sie Zusammenfassungen und tippen Sie auf die Auswahl der Zusammenfassung, die Sie exportieren möchten.
- Tippen Sie auf die Schaltfläche Teilen, um alle Zusammenfassungsdaten zu exportieren, oder tippen Sie auf eine Zusammenfassung und wählen Sie dann ^, um eine Teilmenge der Zusammenfassungsdaten zu exportieren.
- Wählen Sie, ob Sie eine CSV-Datei als Anhang oder als URL zu einer auf cyclemeter.com gespeicherten Datei exportieren möchten
- Senden Sie die E-Mail an sich selbst oder an eine andere Person. Es wird eine CSV-Datei oder eine URL gesendet, die alle mit dem Routennamen verknüpften Trainings enthält, oder alle Ihre Trainings, wenn Sie Alle ausgewählt haben.
Exportieren Sie alle Ihre Trainingseinheiten
Sie können alle Ihre Trainingseinheiten exportieren oder den Export auf einen bestimmten Zeitraum beschränken, indem Sie unter Einstellungen > Erweitert die Option Trainings exportieren wählen.
Ansichten
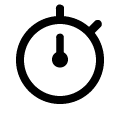 Stoppuhr
Stoppuhr
Die Stoppuhr-Ansicht ist die Hauptansicht in Cyclemeter. Wischen Sie nach links und rechts, um weitere Seiten mit zusätzlichen Statistiken, Karten und Diagrammen zu sehen.
Berühren Sie Start oder Stop wie bei einer Stoppuhr, um zu starten, zu pausieren, fortzufahren oder zu stoppen. Drücken Sie auf Fertig, wenn Sie fertig sind, und die Daten werden im Kalender, im Protokoll und in anderen Ansichten aufgezeichnet. Tippen Sie auf Runde, um manuell ein Intervall aufzuzeichnen, das die Daten seit dem letzten Intervall zusammenfasst und eine Stecknadel an Ihrem aktuellen Standort auf einer Karte hinterlässt. Tippen Sie auf Zurücksetzen, um Cyclemeter wieder startklar zu machen.
Die Stoppuhr-Seiten sind vollständig konfigurierbar. Siehe Stoppuhr-Einstellungen, um Ihre Stoppuhr-Seiten zu konfigurieren.
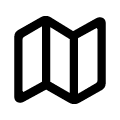 Karte
Karte
In der Kartenansicht wird Ihr aktueller Weg als blaue Linie angezeigt. Wenn Sie einer Route folgen, wird auch der offizielle Weg als violette Linie angezeigt sowie Symbole für die beste, mittlere und schlechteste Route und die Konkurrenten auf dieser Route.
 Zoomen Sie auf Ihren aktuellen Standort.
Zoomen Sie auf Ihren aktuellen Standort.
 Richten Sie Ihre Ansicht an Ihrem Kurs aus.
Richten Sie Ihre Ansicht an Ihrem Kurs aus.
 Zoomen Sie, um Ihre gesamte Route zu sehen.
Zoomen Sie, um Ihre gesamte Route zu sehen.
 Manuelles Zoomen und Schwenken.
Manuelles Zoomen und Schwenken.
Ziehen Sie die Maus zum Vergrößern und Verkleinern zusammen und tippen Sie doppelt, um die Ansicht zu vergrößern.
 Kalender
Kalender
Die Kalenderansicht zeigt Ihre Daten nach Tag des Monats an, einschließlich der Symbole für den besten, mittleren und schlechtesten Tag. Tippen Sie auf +, um Daten für den ausgewählten Tag hinzuzufügen.
Siehe Kalendereinstellungen für weitere Informationen über die gemeinsame Nutzung des Cyclemeter Kalenders mit Ihrem iPhone Kalender.
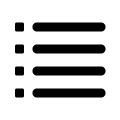 Verlauf
Verlauf
Die Ansicht "Verlauf" bietet Ihnen viele Möglichkeiten, Ihre Trainings anzuzeigen, zu analysieren und zu verwalten.
Tippen Sie auf ^, um Trainings hinzuzufügen, zu bearbeiten und zu teilen oder um Trainings aus iOS Health zu importieren.
Die folgenden Ansichten sind verfügbar.
![]() Die Liste aller Ihrer Trainings
Die Liste aller Ihrer Trainings
![]() Ihre Trainings, zusammengefasst nach Zeitraum und Aktivität.
Ihre Trainings, zusammengefasst nach Zeitraum und Aktivität.
![]() Ihre Trainings werden in konfigurierbaren grafischen Dashboards angezeigt.
Ihre Trainings werden in konfigurierbaren grafischen Dashboards angezeigt.
![]() Ihre Trainings, die in konfigurierbaren grafischen Dashboards angezeigt werden, die Sie als Ihre wichtigsten Leistungsindikatoren konfigurieren.
Ihre Trainings, die in konfigurierbaren grafischen Dashboards angezeigt werden, die Sie als Ihre wichtigsten Leistungsindikatoren konfigurieren.
 Elite
Elite
Cyclemeter Elite ist das Abonnement, das alle erweiterten Funktionen von Cyclemeter freischaltet. Ohne Elite ist Cyclemeter werbefinanziert und auf die Grundfunktionen der Aufzeichnung beschränkt. Mit Elite wird keine Werbung eingeblendet und alle leistungsstarken Funktionen stehen zur Verfügung. Vielen Dank, dass Sie unsere Entwicklungs- und Supportbemühungen unterstützen!
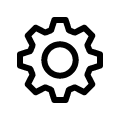 Einstellungen
Einstellungen
Mit großer Macht kommt auch eine große Anzahl von Einstellungen! Es gibt zwei Stellen in Cyclemeter, an denen du Einstellungen verwalten kannst. In der Stoppuhr-Ansicht können Sie auf das Zahnrad-Symbol rechts neben der Start-Schaltfläche tippen und Ihre Trainingseinstellungen verwalten, die auf diejenigen beschränkt sind, die vor und während des Trainings am nützlichsten sind. In der Ansicht "Einstellungen" können Sie alle Einstellungen, einschließlich der erweiterten Einstellungen, einsehen.
Unter Einstellungen finden Sie eine vollständige Liste der Einstellungen.
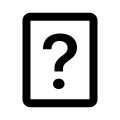 Hilfe
Hilfe
Die Cyclemeter Dokumentation kann auch online unter cyclemeter.com/documentation/ eingesehen werden.
 Freunde
Freunde
Unsere Live-Tracking- und Messaging-Funktion heißt Friends. Mit der Funktion "Freunde" können Ihre Freunde und Familienmitglieder Benachrichtigungen erhalten, wenn Sie ein Training beginnen oder beenden, Ihre Trainings live verfolgen und Nachrichten teilen, die während des Trainings mit Hilfe der Text-to-Speech-Technologie gesprochen werden.
Die Ansicht "Freunde" verfügt über drei Registerkarten im oberen Bereich.
MitEinladen können Sie Ihre Freunde per Textnachricht, per E-Mail oder über einen eindeutigen Link einladen.
Workouts zeigt Ihre letzten Trainings an, maximal die letzten fünf. Tippen Sie auf jede Trainingseinheit, um eine Karte mit einem Pfad, Statistiken und Kommentaren anzuzeigen. Tippen Sie auf die Karte, um eine größere und zoombare Ansicht sowie weitere Statistiken anzuzeigen.
Freunde " zeigt die Personen an, die Ihre Einladung angenommen haben. Tippen Sie auf die einzelnen Personen, um ihre Trainings zu sehen oder die Beziehung zu beenden.
Karten, Statistiken und Kommentare werden etwa einmal pro Minute aktualisiert.
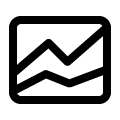 Diagramme
Diagramme
In der Diagrammansicht werden Ihre Geschwindigkeit, Höhe, Herzfrequenz oder Trittfrequenz angezeigt. Ihr aktuelles Training wird als durchgezogene blaue Linie angezeigt, während eine gepunktete lila Linie das offizielle Training auf dieser Route darstellt. Verwenden Sie die Schaltfläche Einstellungen (oben rechts), um die angezeigten Diagramme zu ändern.
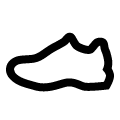 Schrittzähler
Schrittzähler
Die Ansicht "Schrittzähler" zeigt Ihnen ein Balkendiagramm aller Ihrer Schritte pro Tag, Woche, Monat oder Jahr. Ihre Schritte werden vom Beschleunigungsmesser in Ihrem iPhone gemessen. Ihre Gesamtschrittzahl wird in grüner Farbe angezeigt, während Ihre Schritte bei fußbasierten Trainingseinheiten wie Laufen und Gehen in roter Farbe dargestellt werden.
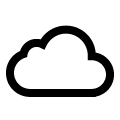 iCloud
iCloud
Cyclemeter kann Ihre Datenbank in der iCloud speichern, um Ihre Daten zu sichern und sie einfach auf andere Geräte zu übertragen. Verwenden Sie Auto Save, um festzulegen, wie oft die App Ihre Daten automatisch sichern soll. Standardmäßig sichert die App Ihre Datenbank nur über eine WiFi-Verbindung, aber Sie können Cellular aktivieren, um auch über das mobile Datennetz zu sichern. Tippen Sie auf eine gespeicherte Datenbank, um sie zu installieren oder zu löschen.
Wir empfehlen Ihnen, iCloud-Backups zu aktivieren. Ihr Backup wird nach jedem Training gespeichert, und wenn Ihr iPhone verloren geht oder kaputt ist, können Sie Ihre Daten einfach auf einem anderen Gerät wiederherstellen.
 Siri
Siri
Mit Siri können Sie Cyclemeter steuern, bestimmte Statistiken abfragen, auf Kommentare Ihrer Freunde antworten und um das Lesen Ihrer Ankündigungsliste bitten.
Um Cyclemeter für die Verwendung mit Siri zu konfigurieren:
- Schalten Sie den Siri-Schalter ein.
- Tippen Sie für jedes Element in der Ansicht, das Siri akzeptieren soll, auf den Siri-Kurzbefehl und speichern Sie ihn dann.
Beachten Sie, dass der Befehl Start bereits hinzugefügt ist und nicht angepasst werden kann.
Standardmäßig beginnen alle Verknüpfungen mit "Cyclemeter", zum Beispiel "Cyclemeter heart rate". Sie können sie jedoch ändern, wie Sie möchten. Anstelle von "Cyclemeter Herzfrequenz" können Sie auch "Herzfrequenz" verwenden.
Um Cyclemeter mit Siri zu verwenden, rufen Sie zunächst Siri auf. Dies kann durch einen langen Druck auf einen kabelgebundenen Kopfhörer mit Fernbedienung oder durch das Sagen von "Hey Siri" mit einem Airpod geschehen. Sagen Sie dann Ihren Befehl, wie z.B. "Cyclemeter speed". Beachten Sie, dass Siri möglicherweise einen Internetzugang benötigt, um zu funktionieren.
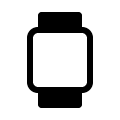 Apple Watch
Apple Watch
In der Apple Watch-Ansicht können Sie die Seiten konfigurieren, die Sie auf der Apple Watch sehen möchten, sowie weitere Einstellungen vornehmen.
Importieren von Health wird verwendet, um Trainings von iOS Health zu Cyclemeter zu übertragen, wenn die Trainings nicht von Cyclemeter aufgezeichnet wurden.
Seiten wird verwendet, um die Seiten und Benachrichtigungsseiten zu konfigurieren. Page Press wird verwendet, um das gesamte Watchface zum Starten, Stoppen, Runden oder Ankündigungen zu veranlassen.
Benachrichtigungen wird verwendet, um die verschiedenen Benachrichtigungen zu konfigurieren.
Workout Session, Heart Rate Monitor und Session Begins werden verwendet, um bestimmte Einstellungen von watchOS zu steuern, die alle die Herzfrequenzüberwachung betreffen. Am besten belassen Sie diese Einstellungen auf den Standardwerten.
Start Öffnet Watch App steuert, ob die Apple Watch App geöffnet wird, wenn die Start-Taste in der iPhone App angetippt wird.
Kronen- und Knopfdruck steuert, was passiert, wenn die digitale Krone und der seitliche Knopf auf der Apple Watch gleichzeitig gedrückt werden.
 Geräte
Geräte
Cyclemeter unterstützt die drahtlose Bluetooth-Technologie für die Verbindung mit externen Geräten wie Herzfrequenzmessern und Geschwindigkeits-/Trittfrequenzsensoren.
Tippen Sie auf + / Bearbeiten und wählen Sie dann Bluetooth hinzufügen, um neue Geschwindigkeitssensoren, Trittfrequenzsensoren und Leistungsmesser zu entdecken. Beachten Sie, dass ANT+ hinzufügen nur aus Gründen der Abwärtskompatibilität für ältere iPhones mit einem ANT+-Adapter verfügbar ist.
Tippen Sie auf ein beliebiges Gerät, um dessen Einstellungen zu konfigurieren.
Sehen Sie sich die Liste der unterstützten Geräte an.
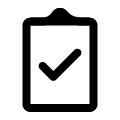 Planen
Planen
Cyclemeter kann Ihnen bei der Planung Ihres Trainings helfen, wenn Sie sich auf ein bestimmtes Ziel vorbereiten, wie z.B. einen 5K-Lauf oder einen Marathon. Mit den Trainingsplänen können Sie kontrollieren, wie oft Sie trainieren und welche Aktivitäten und Intervalltrainings Sie an welchem Tag durchführen. Cyclemeter hat bereits Pläne für die Vorbereitung auf einen 5K, 10K, Halbmarathon oder Vollmarathon eingebaut, bietet Ihnen aber die Flexibilität, einen Plan nach Ihren Wünschen zu erstellen.
Um einen Plan zu starten, tippen Sie auf die Aktivitätstaste auf der Stoppuhr, wählen Sie einen Plan und drücken Sie auf Start. Es wird eine Planseite erstellt, auf der Sie Ihre Fortschritte verfolgen können. Wenn Sie Ihr Training beendet haben, drücken Sie auf Stopp und dann auf Fertig. Das Training wird dann als beendet markiert und der Plan geht zum nächsten Training über. Sie können nach oben oder unten wischen oder die Schaltflächen auf der rechten Seite verwenden, um einen Blick auf künftige Trainingseinheiten zu werfen, oder auf den Körper der aktuellen Trainingseinheit tippen, um sie zu bearbeiten oder als erledigt oder nicht erledigt zu markieren.
Um den gesamten Trainingsplan anzuzeigen und zu bearbeiten oder einen neuen zu erstellen, besuchen Sie einfach die Ansicht " Pläne".
In der Ansicht "Pläne" können Sie mehrtägige Trainingspläne verwalten. In einem Trainingsplan legen Sie fest, welche Aktivitäten Sie an welchen Tagen durchführen werden und verfolgen Ihren Fortschritt während des gesamten Programms. Verwenden Sie + / Bearbeiten, um Pläne hinzuzufügen, zu entfernen und neu anzuordnen, oder wählen Sie einen Plan aus, um seine Details anzuzeigen und zu bearbeiten.
Die einzelnen Pläne sind nach Wochen geordnet. Tippen Sie auf Einstellungen, um den Namen und die Beschreibung des Plans zu bearbeiten, das Startdatum oder den Wochentag festzulegen und zu bestimmen, ob der Plan mit Ihrem iOS-Kalender synchronisiert werden soll.
Tippen Sie auf einen leeren Tag, um eine Aktivität hinzuzufügen. Um eine vorhandene Aktivität zu bearbeiten, tippen Sie auf die blaue Schaltfläche. Tippen Sie auf den Eintrag selbst, um die Aktivität in die Zwischenablage zu kopieren, den Tag zu löschen oder die Aktivitäten innerhalb der Woche zu verschieben. Sobald Sie eine Aktivität in die Zwischenablage kopiert haben, können Sie auf einen beliebigen anderen Tag tippen, um sie dort einzufügen.
Am Ende jeder Woche gibt es eine zusätzliche Zeile, in der Sie diese Woche duplizieren oder löschen oder eine leere Woche nach ihr einfügen können. Tipp: Das Duplizieren einer Woche kann Zeit sparen, wenn Sie einen Plan erstellen, der von Woche zu Woche eine ähnliche Struktur aufweist.
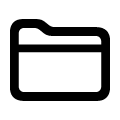 Routen
Routen
In der Ansicht " Routen" können Sie Ihre Routen und deren Verlauf anzeigen und verwalten. Tippen Sie auf + / Bearbeiten, um eine Route hinzuzufügen oder zu löschen, oder tippen Sie auf eine Route, um ihren Namen und ihre Einstellungen zu ändern oder ihren Verlauf und ihre Bestenliste anzuzeigen. Das Element Alle enthält alle Ihre Daten, geordnet nach Datum.
Routeneinstellungen
Die folgenden Einstellungen können für jede Route geändert werden:
Bestes, mittleres und schlechtestes Training - Wenn diese Option aktiviert ist, werden Ihr bestes, mittleres und schlechtestes Training für die Route angezeigt und bei der Aufzeichnung mit diesen Werten verglichen.
Konkurrenten - Wenn diese Option aktiviert ist, wird bei der Aufzeichnung ein Vergleich mit Ihren Konkurrenten auf der Strecke durchgeführt.
Symbole auf der Karte - Wenn diese Option aktiviert ist, werden die Symbole für das beste, mittlere und schlechteste Training sowie für die Teilnehmer auf der Karte angezeigt.
Symbole im Diagramm - Wenn diese Option aktiviert ist, werden die Symbole für den Besten, den Median, den Schlechtesten und die Konkurrenten im Diagramm angezeigt.
Offiziell - Wenn diese Option aktiviert ist, wird das offizielle Training oder die offizielle Strecke auf der Karte und im Diagramm angezeigt.
Offizielle Distanz und Offizielle Zeit legen die Werte fest, die für die Berechnung der verbleibenden Distanz und der verbleibenden Zeit in der Stoppuhr sowie für Ankündigungen und E-Mail-Updates verwendet werden. Ändern Sie diese Einstellungen auf Werte ungleich Null, um Entfernungs- und Zeitziele für die Route festzulegen.
Bei Erledigung offizielle Distanz verwenden - Wenn diese Option aktiviert ist, wird beim Drücken von Erledigt auf der Stoppuhr die offizielle Distanz anstelle der aufgezeichneten Distanz verwendet.
Siehe Routen für eine Übersicht.
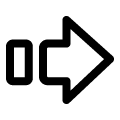 Aktivitäten
Aktivitäten
Die Ansicht " Aktivitäten" zeigt und verwaltet Ihre Aktivitäten sowie Intervalle und Ziele. Tippen Sie auf eine Aktivität, um ihren Namen und ihre Einstellungen zu ändern oder um ihren Verlauf anzuzeigen. Tippen Sie auf + / Bearbeiten, um eine Aktivität hinzuzufügen oder zu löschen. Einen Überblick finden Sie unter Aktivitäten, Intervalle, Ziele.
Aktivitätsfunktionen und -einstellungen
Historie zeigt alle Trainings an, die diese bestimmte Aktivität verwenden.
MitZielvorgaben legen Sie die gewünschten Leistungsbereiche für die gesamte Aktivität fest. Wenn Ihre Leistung außerhalb des Bereichs liegt, wird eine Zielwarnung ausgegeben.
Unter Einstellungen finden Sie die folgenden Angaben.
Name ist der Name für die Aktivität.
Notizen werden angezeigt, wenn eine Aktivität in einem Plan verwendet wird.
Typ legt die besonderen Merkmale der Aktivität fest und bestimmt die Berechnung des Energieverbrauchs.
Fahrrad gibt an, welches Fahrrad ausgewählt wird, wenn diese Aktivität ausgewählt wird. Andernfalls wird das unter Mehr > Einstellungen > Fahrrad ausgewählte Fahrrad verwendet.
Schuhe gibt an, welche Schuhe ausgewählt werden, wenn diese Aktivität ausgewählt wird. Andernfalls werden die unter Mehr > Einstellungen > Schuhe gewählten Schuhe ausgewählt.
Zusammenfassen Legt fest, wie die Aktivität zusammengefasst wird. Beispielsweise kann eine Aktivität mit Intervallen so eingestellt werden, dass sie zu einer anderen Aktivität zusammengefasst wird, so dass die Gesamtdistanz und andere Statistiken berechnet werden können.
Geschwindigkeit/Tempo gibt an, ob die Aktivität die Geschwindigkeit (Distanz/Zeit) oder das Tempo (Zeit/Distanz) anzeigen soll.
Distanz aufteilen legt fest, bei welcher Distanz das Training in Splits aufgeteilt wird.
Distanz in legt fest, welches Maß für die Distanz verwendet werden soll. Bei Verwendung von Anwendungseinstellung gilt die allgemeine Anwendungseinstellung.
MitStopp-Erkennung, Internetzugang und Innenräume legen Sie fest, ob die Aktivität die globalen Einstellungen für diese drei Optionen überschreibt. Siehe Einstellungen für weitere Details.
Zusammenfassungen gibt an, ob dieses Element in den Berichten enthalten ist, die nach Tippen auf die Schaltfläche Zusammenfassungen in der Ansicht Trainingsinfo angezeigt werden.
GPS-Fehler filtern legt fest, ob während der Verwendung dieser Aktivität eine GPS-Filterung durchgeführt werden soll.
Layout gibt an, welche Elemente in der Trainingsinformationsansicht für Trainings mit dieser Aktivität angezeigt werden sollen.
Schnellste Geschwindigkeit/Tempo dämpfen bewirkt, dass die schnellste Geschwindigkeit bzw. das schnellste Tempo auf der Grundlage eines längeren Zeitraums berechnet wird, wodurch Fehler aufgrund von GPS-Ungenauigkeiten reduziert werden.
Intervall-Einstellungen
Tippen Sie auf Bearbeiten, um Intervalle für diese Aktivität hinzuzufügen oder zu löschen. Für jedes Intervall gilt Folgendes.
Wählen Sie Distanz, Zeit, Ort oder Unbegrenzt, um den Intervalltyp anzugeben.
Name ist der Name für das Intervall.
Ziele legen Sie die gewünschten Leistungsbereiche für dieses Intervall fest. Wenn Ihre Leistung außerhalb des Bereichs liegt, wird eine Zielwarnung ausgegeben.
Unter Aktivitäten finden Sie eine Übersicht.
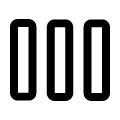 Zonen
Zonen
In der Ansicht " Zonen" werden Zonen angezeigt und verwaltet, die zur Erstellung von Berichten über Ihre Leistung verwendet werden, indem Ihre Statistiken segmentiert werden.
Es werden Beispielzonen für Herzfrequenz, Pace, Geschwindigkeit und Trittfrequenz angezeigt. Zonen können hinzugefügt, gelöscht und bearbeitet werden.
In der Ansicht "Einstellungen" können die Herzfrequenzbereiche automatisch anhand von Alter und Geschlecht berechnet werden.
Navigieren Sie nach einem Training zur Info-Seite für das Training und tippen Sie auf Splits, Intervalle, Zonen, um diese Berichte anzuzeigen.
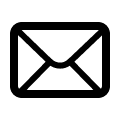 E-Mail-Updates
E-Mail-Updates
Die Ansicht E-Mail-Updates steuert die E-Mails, die automatisch an Ihre Trainer, Freunde und Familie gesendet werden, um sie über Ihre Route und Ihren Standort zu informieren. Geben Sie die E-Mail-Adressen der Personen ein, die benachrichtigt werden sollen. Die E-Mails werden dann gesendet, wenn Sie auf die Schaltfläche Start tippen und auch, wenn Sie die Fahrt durch Tippen auf die Schaltfläche Fertig beenden.
Sie können festlegen, was in den E-Mails enthalten sein soll. Sie können Postings in Zeit- und Entfernungsintervallen senden lassen, oder wenn Sie die Stoppuhr anhalten oder fortsetzen. Sie können auch einen Link zu einer Karte Ihrer aktuellen Position ausschließen, die alle 5 Minuten aktualisiert wird.
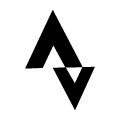 Strava
Strava
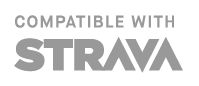
In der Strava-Ansicht können Sie sich bei Strava anmelden, damit die Trainings automatisch gepostet werden, nachdem Sie in der Stoppuhr-Ansicht auf " Fertig" getippt haben.
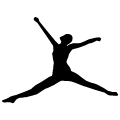 MyFitnessPal
MyFitnessPal
In der MyFitnessPal-Ansicht können Sie sich bei MyFitnessPal anmelden, damit die Trainings automatisch gepostet werden, nachdem Sie in der Stoppuhr-Ansicht auf Fertig getippt haben.
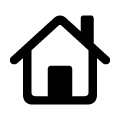 Über
Über
Enthält Informationen über das Produkt und uns, einschließlich der Versionsnummer.
Einstellungen
Ansagen
Die Einstellungen für die Ansagen steuern, wie Cyclemeter Ihr Tempo, Ihren Durchschnitt, Ihre Distanz und vieles mehr ansagt. Die Ansagen können in Zeit- oder Distanzintervallen oder auf Anfrage über Siri oder die Fernbedienung ausgegeben werden. Sie können einstellen, welche der verschiedenen Ansagen zu hören sind und in welcher Reihenfolge Sie sie hören. Um eine laufende Ansage stumm zu schalten, klicken Sie auf die Fernbedienung des Kopfhörers.
Fernsteuerung
Wir empfehlen jetzt die Verwendung von Siri anstelle der Fernbedienung.
Mit den Fernbedienungseinstellungen können Sie die Stoppuhr starten und stoppen, auch wenn sie gesperrt ist und sich in Ihrer Tasche, Ihrem Armband oder Ihrer Fahrradhalterung befindet. Zum Starten und Stoppen genügt ein langsamer Doppelklick auf die Fernbedienung des Kopfhörers (im Abstand von etwa einer Sekunde). Die Start- und Stoppfunktion der Fernbedienung ist standardmäßig deaktiviert. Remote Control ist außerdem so vorkonfiguriert, dass eine Ansage abgespielt wird, wenn die Musik-App auf dem iPhone angehalten wird. Dieses Verhalten kann so geändert werden, dass nie eine Ansage abgespielt wird, oder dass die Musik stumm geschaltet wird und bei jedem Klick auf die Fernbedienung eine Ansage abgespielt wird.
Hinweis: Die Fernsteuerungsfunktionen in Cyclemeter funktionieren nur mit der Musik-App, nicht aber mit anderen Audio-Anwendungen wie Spotify oder der Podcasts-App.
Stopp-Erkennung
Wenn die Stopperkennung eingeschaltet ist, wird jede Zeit, die Sie gestoppt werden, der gestoppten Zeit und nicht der verstrichenen Zeit zugeschrieben und hat keinen Einfluss auf Ihre durchschnittliche Pace oder Geschwindigkeit. Bevor der Stopp erkannt wird, wird die verstrichene Zeit weiterhin akkumuliert, aber zum Beginn des erkannten Stopps zurückgerollt. Wenn Sie sich wieder in Bewegung setzen, wird die Zeit wieder der verstrichenen Zeit zugerechnet.
Wenn ein Training abgeschlossen ist, können Sie die Ansicht Trainingsinformationen für dieses Training aufrufen, auf Bearbeiten tippen und dann die Stopperkennung für das Training ändern. Auf diese Weise können Sie die Distanz und die Zeit sowie die Durchschnittsgeschwindigkeit oder das Tempo mit oder ohne Stopp-Erkennung anzeigen.
Sie können die Einstellungen für eine Aktivität so ändern, dass die Stopp-Erkennung ein- oder ausgeschaltet wird, wenn diese Aktivität ausgewählt wird.
Fahrrad
Legt fest, welches Fahrrad für das nächste Training ausgewählt wird. Wenn Sie einen Geschwindigkeits-/Trittfrequenzsensor verwenden, können Sie hier auch Ihre Radgröße einstellen.
Ein Fahrrad kann auch nach Aktivitäten ausgewählt werden. Zum Beispiel kann Ihr Rennrad für die Aktivität Radfahren und Ihr Mountainbike für die Aktivität Mountainbike ausgewählt werden. Siehe die Einstellungen für jede Aktivität unter Mehr > Aktivitäten.
Sie können die ursprüngliche Distanz eines Fahrrads sowie das Datum seiner Inbetriebnahme eingeben. Zusammenfassungen von Informationen zu Ihren Fahrrädern finden Sie hier oder in der Historie.
Am einfachsten können Sie die Radgröße ermitteln, indem Sie den Durchmesser Ihres Rades messen. Verwenden Sie einen Messstab, um den Durchmesser Ihres Reifens zu messen, und geben Sie ihn als Durchmesser in Cyclemeter ein.
Für weitere Informationen und Rechner für verschiedene Felgen- und Reifentypen siehe ISO 5775 auf Wikipedia, Tire Sizing von Sheldon Brown oder Wheel Math auf bikecalc.com.
Schuhe
Legt fest, welche Schuhe für das nächste Training ausgewählt werden sollen.
Die Schuhe können auch nach Aktivitäten ausgewählt werden. Siehe die Einstellungen für jede Aktivität unter Mehr > Aktivitäten.
Sie können die ursprüngliche Distanz Ihres Schuhs sowie das Datum, an dem Ihre Schuhe in Betrieb genommen wurden, eingeben. Zusammenfassungen von Informationen zu Ihren Schuhen finden Sie hier oder in der Historie.
Entfernung
Steuert die für die Messung von Entfernung und Geschwindigkeit verwendeten Einheiten.
Gewicht
Alter
Geschlecht
Wird für die Berechnung der Herzfrequenzzone und des Energieverbrauchs verwendet.
Energieverbrennung
Steuert, ob Kalorien oder Kilojoule angezeigt werden.
Stoppuhr
Im ersten Abschnitt wird festgelegt, was in der Stoppuhr angezeigt wird. Verwenden Sie die Schaltfläche + / Bearbeiten, um Seiten hinzuzufügen, zu entfernen oder neu anzuordnen. Fügen Sie eine Seite aus einer Liste vordefinierter Konfigurationen oder eine leere Seite hinzu, um Ihre eigene zu erstellen. Tippen Sie auf eine Seite, um die einzelnen Bereiche zu bearbeiten, oder verwenden Sie erneut + / Bearbeiten, um Bereiche hinzuzufügen, zu entfernen oder neu anzuordnen. Wenn Sie einen Bereich bearbeiten, können Sie mit Fenstergröße die relativen Proportionen der Bereiche auf dieser Seite festlegen.
Die folgenden Arten von Fenstern können enthalten sein:
- Diagramm - stellt Ihre Statistiken im Verhältnis zur Zeit oder Entfernung dar
- Intervalle - zeigt eine Liste der Intervalle in Ihrem aktuellen Training an
- Karte - zeigt eine Karte an, die entweder Ihre gesamte Route oder Ihre aktuelle Position anzeigt
- Musik - Steuern Sie die Musik-App, wählen Sie Wiedergabelisten aus und sehen Sie, was gerade abgespielt wird.
- Fortschritt - Anzeige Ihres Fortschritts im Intervalltraining
- Splits - Anzeige der Split-Statistiken
- Statistiken - Anzeige von bis zu 8 Statistiken Ihrer Wahl, angepasst durch Farbe und Textgröße
- Workout - zeigt Ihr aktuelles Intervalltraining oder Ihren Trainingsplan an
- Zonen - Anzeige von Informationen, kategorisiert nach Geschwindigkeit, Trittfrequenz oder Herzfrequenzzone
Standardroute - legt die Route fest, die nach dem Antippen der Schaltfläche Zurücksetzen in der Stoppuhr ausgewählt wird.
Run Shows und Walk Shows legen fest, ob beim Laufen und Gehen die Geschwindigkeit als Pace (Zeit/Distanz) oder Speed (Distanz/Zeit) angezeigt wird. Dies kann auch durch Bearbeiten einer Aktivität geändert werden.
Karte
Sie können wählen, ob Sie Apple oder Google Maps verwenden und welche Kartenansicht Sie sehen möchten.
Entfernungsmarkierungen und Intervallmarkierungen steuern, ob diese Symbole auf der Karte angezeigt werden.
Karte alle 5 Minuten hochladen steuert, ob Karten hochgeladen werden, damit Ihre Empfänger von E-Mail-Updates sie sehen können. Eine Karte wird immer dann hochgeladen, wenn ein Kartenlink in den E-Mail-Updates gepostet wird.
Karte freigeben schaltet die Möglichkeit aus, eine Karte mit Freigabediensten zu teilen.
China-GPS-Korrektur verwaltet die Fähigkeit, den Versatz zu behandeln, der innerhalb Chinas auftritt.
Glatte Pfade zeichnen steuert, ob beim Zeichnen von Pfaden eine Glättung vorgenommen wird.
Diagramme
Tippen Sie auf + / Bearbeiten, um festzulegen, welche Diagramme angezeigt werden sollen.
Glätten von Höhendiagrammen verwaltet die Glättung von Höhendiagrammen.
Kalender
Wenn die Option " Synchronisieren bei Fertig" eingeschaltet ist, wird Ihr Training mit dem iPhone-Kalender synchronisiert, wenn Sie in der Stoppuhransicht auf die Schaltfläche "Fertig" tippen und wenn ein Training bearbeitet wird. Dies ist nützlich, da der iPhone-Kalender mit iCal oder Outlook und mit externen Kalendern wie Google Calendar oder Microsoft Exchange gemeinsam genutzt werden kann.
Kalender ist der spezifische Kalender, der mit dem Cyclemeter Kalender synchronisiert wird. Wir empfehlen, dass Sie einen separaten Kalender auf dem iPhone erstellen, um Ihre Trainings zu speichern und die Freigabe und Anzeige zu kontrollieren. Wenn Sie einen externen Kalender wie z.B. Google Calendar verwenden, erstellen Sie den Kalender zuerst dort.
Mit"Titel" wird festgelegt, was im Titel des Kalenderelements enthalten ist.
Notiz legt fest, was in der Notiz des Kalenderelements enthalten sein soll.
Ganztägiges Ereignis bewirkt, dass Ihr Training als ganztägiges Ereignis synchronisiert wird.
DieVerfügbarkeit wird von CalDAV- und Exchange-Servern verwendet, um anzugeben, wie das Ereignis für Planungszwecke behandelt werden soll.
Erster Wochentag ermöglicht die Auswahl von Sonntag oder Montag als Wochenbeginn.
Tippen Sie auf Alle jetzt synchronisieren, um alle Trainings im Cyclemeter Kalender mit dem iPhone Kalender zu synchronisieren.
Tippen Sie auf Kalenderereignisse entfernen, um alle Trainings aus dem iPhone-Kalender zu entfernen.
Benachrichtigungseinstellungen
Verwaltet Benachrichtigungen und die iOS Heute-Ansicht. Benachrichtigungen können bei Zeit, Distanz, Beginn oder Ende des Splits, Beginn oder Ende des Intervalls und bei Zielwarnungen ausgelöst werden. Die Heute-Ansicht kann mit Statistiken und Schaltflächen konfiguriert werden.
Gesundheit
Verwaltet, welche Informationen Cyclemeter an iOS Health sendet. Wenn Sie Probleme haben, diese Informationen in Health zu speichern, schauen Sie bitte unter Datenschutz in der iOS-Einstellungs-App nach und stellen Sie sicher, dass die Berechtigungen für Cyclemeter aktiviert sind.
Konkurrenten
Mit Wettbewerbern können Sie gegen importierte Trainings konkurrieren, entweder von Ihnen selbst oder von anderen.
Damit können Sie Ihre Konkurrenten durchsuchen und verwalten. Der erste Mitbewerber in der Liste heißt standardmäßig Ich und wird für Ihre Trainings verwendet. Andere Konkurrenten und deren Trainings werden normalerweise während eines Imports erstellt.
Sie können Teilnehmer hinzufügen oder löschen, indem Sie auf + / Bearbeiten tippen. Tippen Sie auf den Namen eines Teilnehmers, um seinen Namen, seine Initialen, seine Symbole und seine Freigabeoptionen zu bearbeiten und seinen Verlauf anzuzeigen.
Freunde
Verwaltet die Einstellungen für Freunde. Siehe Freunde.
E-Mail-Aktualisierungen
Verwaltet die Einstellungen für E-Mail-Updates. Siehe E-Mail-Updates.
Strava
Verwaltet die Einstellungen für Strava. Siehe Strava.
MyFitnessPal
Verwaltet die Einstellungen für MyFitnessPal. Siehe MyFitnessPal.
Barometrischer Höhenmesser
Cyclemeter unterstützt den barometrischen Höhenmesser in Ihrem iPhone, um Aufstieg und Abstieg während des Trainings genauer zu messen.
Schritte
Legt fest, ob Cyclemeter den Beschleunigungssensor Ihres iPhones zum Zählen der Schritte verwendet.
Entfernung von Schritten
Legt fest, ob Cyclemeter die Distanz von den Schritten und nicht vom GPS erhalten soll. Dies ist besonders nützlich für das Training in der Halle oder auf dem Laufband. Der Einfachheit halber können Sie diese Einstellung innerhalb einer Aktivitätseinstellung vornehmen. Cyclemeter enthält einige Standard-Aktivitäten für die Verwendung in Innenräumen, und die Distanz von Schritten wird in diesen Aktivitätseinstellungen festgelegt.
Laufschrittlänge
Schrittlänge gehen
Zeigt Ihre Schrittlänge für Lauf- und Gehaktivitäten an.
Laufschritt Maßnahme
Schrittmaß gehen
Legt fest, ob die Schrittlänge manuell eingegeben wird oder automatisch aus den letzten Trainingseinheiten berechnet wird. Im letzteren Fall verwendet Cyclemeter Ihre letzten abgeschlossenen Outdoor-Trainingseinheiten, um die Schrittlänge aus der vom GPS ermittelten Distanz geteilt durch die Anzahl der Schritte während dieser Trainingseinheiten zu berechnen.
Offizielle Entfernung
Offizielle Zeit
Wenn Sie "Neue Route" ausgewählt haben, legen die offizielle Distanz und die offizielle Zeit die Werte fest, die für die Berechnung der verbleibenden Distanz und der verbleibenden Zeit in der Stoppuhr sowie für Ankündigungen und E-Mail-Updates verwendet werden. Ändern Sie diese Einstellungen auf Werte ungleich Null, um Distanz- und Zeitziele für einzelne Trainingseinheiten für Neue Route festzulegen.
Innenräume
Nützlich, wenn Sie eines der folgenden Indoor-Trainings durchführen.
- Auf einem Fahrradtrainer ohne Geschwindigkeitssensor oder Herzfrequenzmesser. In diesem Fall können Sie Ihre Trainingszeit aufzeichnen.
- Auf einem Fahrradtrainer mit einem Geschwindigkeitssensor. In diesem Fall können Sie Distanz, Geschwindigkeit, Kalorien und Trainingszeit messen.
- Auf einem Fahrradtrainer mit einem Herzfrequenzsensor. In diesem Fall können Sie Kalorien, Herzfrequenzzonen und Trainingszeit berechnen.
- Auf einem Laufband oder einer Indoor-Bahn, wenn die Option Distanz aus Schritten entweder in den Einstellungen oder in den Aktivitätseinstellungen aktiviert ist. In diesem Fall können Sie Distanz, Geschwindigkeit, Kalorien und Trainingszeit messen.
- Auf einem Laufband oder einer Laufbahn in einer Halle mit einem Herzfrequenzmesser. In diesem Fall können Sie Kalorien, Herzfrequenzbereiche und die Trainingszeit berechnen.
- Auf einem Laufband oder einer Laufbahn in einer Halle, mit einem Herzfrequenzsensor und aktivierter Funktion Distanz aus Schritten. In diesem Fall können Sie Distanz, Tempo, Herzfrequenz, Kalorien, Herzfrequenzbereiche und Trainingszeit berechnen.
Haben Sie vergessen, den Indoor-Modus für ein Outdoor-Training zu deaktivieren? Gehen Sie zur Ansicht Trainingsinformationen für dieses Training, tippen Sie auf Bearbeiten und deaktivieren Sie Innenräume, um die fehlenden GPS-Daten wiederherzustellen.
Sie können auch Ihre Aktivitätseinstellungen so ändern, dass der Innenraummodus ein- oder ausgeschaltet wird, wenn eine Aktivität ausgewählt wird.
Internet-Zugang
Internetzugang steuert, ob Cyclemeter Daten über das Internet übertragen darf. Schalten Sie diese Einstellung aus, wenn Sie Gebühren für den Datenzugriff vermeiden oder den Akkuverbrauch minimieren wollen, da dann keine Kartendownloads, Freunde-Live-Tracking und -Nachrichten sowie E-Mail-Updates stattfinden. Unabhängig davon, ob diese Einstellung ein- oder ausgeschaltet ist, zeichnet Cyclemeter weiterhin Ihre Zeit, Entfernung, Geschwindigkeit, Höhe und den Weg auf.
Erweiterte Einstellungen
Die meisten erweiterten Einstellungen sollten auf den Standardwerten belassen werden, oder auf Anraten des Cyclemeter Supports geändert werden.
Käufe wiederherstellen wird verwendet, um die Aufzeichnung Ihrer In-App-Käufe auf Ihrem iPhone wiederherzustellen.
Best legt fest, welches Maß verwendet wird, um das beste bis schlechteste Training einer Route zu ordnen.
Bildschirm ein " steuert, ob das Display je nach Einstellung des iPhones automatisch gesperrt wird, immer eingeschaltet ist oder nur während der Aufzeichnung eingeschaltet ist.
Mit "URL importieren " können Sie eine URL zum Importieren kopieren und einfügen.
GPX/TCX-Import verwendet lokale Zeitzone steuert, ob Cyclemeter die Zeit während des Imports in die lokale Zeit und Zeitzone konvertieren soll, anstatt in UTC-Zeit.
Location Services steuert, ob Cyclemeter auf das GPS des iPhones zugreifen darf. Dies sollte normalerweise auf EIN stehen.
Wachsam bleiben gibt an, wie lange das GPS eingeschaltet bleiben soll, nachdem das iPhone gesperrt wurde, um auf die Verwendung der Fernsteuerung zu warten.
Aktivitäten zusammenfassen fasst alle Ihre Trainings zusammen. Nützlich, wenn Sie Ihre Aktivitäten-Einstellungen verwaltet haben und Cyclemeter zwingen wollen, alle Zusammenfassungen neu zu berechnen. Normalerweise wird dies jedoch nicht benötigt.
Dashboards zurücksetzen wird verwendet, um die Formate aller Dashboards im Verlauf zurückzusetzen
Kalorien aus Herzfrequenz steuert, ob Cyclemeter Ihre Herzfrequenz zur Kalorienmessung verwendet oder nicht.
Kalorien aus Höhenlage steuert, ob Cyclemeter Höhenunterschiede bei der Kalorienberechnung (ohne Herzfrequenz) berücksichtigt oder nicht.
Aufstieg / Abstieg dämpfen steuert, ob Cyclemeter kleine Höhenänderungen unterdrücken soll.
Aufstiegs-/Abstiegstoleranz hilft, die Toleranz für Höhenunterschiede zu erhöhen oder zu verringern.
Maximale Trittfrequenz setzt einen Maximalwert für die Trittfrequenz beim Radfahren.
Schwellenleistung gibt Ihre Schwellenleistung ein, die für Leistungsmesserberechnungen nützlich ist. Siehe Leistungsmesser-Unterstützung
VO2Max (ml/kg/min) ermöglicht Ihnen die Eingabe Ihres VO2Max-Wertes, der in Kombination mit der Herzfrequenzmessung eine genauere Messung des Energieverbrauchs ermöglicht.
Innenraum-Warnung steuert, ob Sie gewarnt werden, wenn die Innenraum-Einstellung einer Aktivität durch eine globale Einstellung außer Kraft gesetzt wird. Lassen Sie es eingeschaltet.
Schlechte GPS-Zeit ist ein Hilfsmittel zur Fehlerbehebung, das die Stoppuhr veranlasst, die Zeit anzuzeigen, in der die GPS-Genauigkeit inakzeptabel war. Sie zeigt diese Zeit nur an, wenn sie größer als null Sekunden ist. Außerdem wird nach dem Training eine Warnung angezeigt, wenn die schlechte GPS-Zeit bestimmte Schwellenwerte überschreitet, um Sie durch Abhilfemaßnahmen zu führen, die anderen Kunden geholfen haben.
Mit der Funktion "Trainings exportieren" können Sie alle Ihre Trainings im GPX-, TCX-, FIT-, KML- oder CSV-Format oder für eine bestimmte Zeitspanne exportieren.
Stop Detection in Exports steuert, ob Cyclemeter die Teile der Trainingsstrecke nicht exportiert, die während der Stop Detection aufgetreten sind. Nützlich, um Probleme mit einigen Benutzern dieser Dateiformate zu umgehen.
Runden exportieren steuert, wann Intervalle oder Splits exportiert werden.
Wenn die OptionRunde bei Stopp aktiviert ist, wird eine Runde ausgeführt, wenn Sie auf Stopp tippen. Dies ist nützlich, wenn ein Intervall aufgezeichnet werden soll, das einen Rundenpunkt auf der Karte des Trainings hinterlässt.
GPS-Fehlerreduzierung wird verwendet, um zu steuern, wann die Algorithmen zur GPS-Fehlerreduzierung verwendet werden. Am besten auf "Auto" belassen.
Sprache und Region sind nützlich, um die globalen Einstellungen des iPhones außer Kraft zu setzen. Normalerweise möchten Sie, dass Cyclemeter die globalen Einstellungen für diese Elemente verwendet.
News steuert, ob Cyclemeter Sie über Neuigkeiten von den Entwicklern informieren soll oder nicht.
Support ID ist eine zufällige Zeichenfolge, die bei der Installation zugewiesen wird und alle Uploads auf unsere Server kontrolliert.
Support Upload bewirkt, dass Ihre Trainingsdatenbank und das Anwendungsprotokoll auf unseren Support-Server hochgeladen werden. Tun Sie dies nur, wenn Sie von unseren Support-Technikern dazu aufgefordert werden. Diese Informationen ermöglichen es uns, Probleme zu lösen, die bei Ihnen aufgetreten sind, und werden nur für einen begrenzten Zeitraum gespeichert.
Unterstützte Geräte
Cyclemeter unterstützt eine breite Palette von Bluetooth-Geräten. Die folgende Liste ist ein Auszug der von uns unterstützten Geräte. Wenn Sie Fragen zu einem bestimmten Gerät haben, schreiben Sie uns bitte an support@abvio.com.
Herzfrequenz-Messgeräte
- Wahoo Fitness TICKR
- Wahoo TICKR FIT (Armbinde)
- Wahoo Fitness Blau HR
- Polar H7
- Polar H10
- Polar OH1 (Armbänder)
- Mio, einschließlich der Modelle Alpha, Link, Slice und Velo (Handgelenkband)
- Runalyzer Blau HR
- Beets BLU
- ProForm SmartBeat
- 60beat BLUE
Geschwindigkeits-/Trittfrequenzsensoren
- Wahoo Fitness RPM Geschwindigkeit
- Wahoo Fitness RPM Trittfrequenz
- Bontrager DuoTrap Kombi-Geschwindigkeits-/Trittfrequenzsensor (Bluetooth-Unterstützung)
Leistungsmesser
- Favero Assioma Uno und Duo
- Etappen
- Polar P1 und P2 Pedale
- Cycleops PowerTap Nabenleistungsmesser (mit Bluetooth)
- Wahoo KICKR
Unterstützung für Leistungsmesser
Wenn Sie einen Fahrrad-Leistungsmesser haben, liefert Cyclemeter Daten, die Ihr Training leiten können.
Während Ihres Trainings kann Ihre Leistung aufgrund von Hügeln, Wind, Wettbewerb und anderen Faktoren stark schwanken. Mehr Variabilität bedeutet eine höhere Belastung für Ihren Körper. Aus diesem Grund ist eine einfache Mittelwertbildung der Leistung nicht das beste Maß für die Anstrengung während des Trainings; andere Messgrößen sind für das Verständnis und die Steuerung Ihres Trainings nützlicher.
Die folgenden Messgrößen werden von Dr. Andrew Coggan und Hunter Allen in ihrem hervorragenden Buch Training and Racing with a Power Meter beschrieben. Die Begriffe Normalized Power™, Training Stress Score™ und Intensity Factor™ sind Warenzeichen von Peaksware, LLC.
- Normalisierte Leistung (NP) - Eine Zusammenfassung der typischen Leistungsabgabe während Ihres Trainings, die die Variabilität berücksichtigt. Sie wird berechnet, indem jede Leistungsprobe auf die vierte Potenz angehoben und dann die vierte Wurzel aus der Summe dieser Werte gezogen wird.
- Funktionelle Schwellenleistung (FTP) - Geben Sie diese Zahl unter Mehr > Einstellungen > Erweitert ein. Dies ist der maximale normalisierte Leistungswert, den Sie während einer 60-minütigen Fahrt erreichen können.
- Intensitätsfaktor (IF) - Das Verhältnis zwischen Ihrer normalisierten Leistung und Ihrer funktionellen Schwellenleistung. Je höher dieser Wert ist, desto härter ist Ihr Training, allerdings ohne Berücksichtigung der Länge des Trainings.
- Training Stress Score (TSS) - Ein zusammenfassendes Maß für die Gesamtanstrengung Ihres Trainings, das die laufende metabolische Belastung und die Länge des Trainings berücksichtigt. Berechnet als Quadrat des Intensitätsfaktors multipliziert mit der in Stunden gemessenen Länge des Trainings mal 100.
- Variabilitätsindex (VI) - Das Verhältnis zwischen der normalisierten Leistung und der Durchschnittsleistung der Trainingseinheit.
- Max NP - Die maximale normalisierte Leistung, die während bestimmter Zeitabschnitte Ihres Trainings erreicht wurde. Zum Beispiel ist Max NP (5:00) die maximale normalisierte Leistung, die während eines beliebigen 5-Minuten-Zeitraums während des Trainings erreicht wurde.
Barometrischer Höhenmesser
Cyclemeter unterstützt den barometrischen Höhenmesser in Ihrem iPhone, um den Aufstieg und Abstieg während des Trainings genauer zu messen. Dies kann in den Einstellungen ausgeschaltet werden.
Apple Watch Herzfrequenz
Cyclemeter unterstützt die Aufzeichnung der Herzfrequenz mit der Apple Watch.
Fehlersuche
Cyclemeter verwendet das interne GPS des iPhones, um Ihren Standort über die Zeit zu bestimmen. Obwohl Cyclemeter fortschrittliche Technologie einsetzt, um schlechte Daten herauszufiltern, ist es immer noch abhängig von der Qualität der Standortdaten, die vom iPhone gemeldet werden.
Anzeichen dafür, dass Cyclemeter schlechte Daten vom iPhone erhalten hat, sind unter anderem:
- Falsche Distanz, Höhenmeter, Steigung oder Kalorien
- Falsche durchschnittliche Pace oder Geschwindigkeit
- Überhöhte schnellste Pace oder Geschwindigkeit
- Ausschläge in den Diagrammen
- Pfadabweichungen auf der Karte
Die folgenden Vorschläge haben sich bei vielen unserer Kunden bewährt.
Überprüfen Sie, ob die Ortungsdienste aktiviert sind - Tippen Sie in den Einstellungen Ihres iPhones auf Datenschutz und dann auf Ortungsdienste und überprüfen Sie, ob diese für Cyclemeter aktiviert sind.
Starten Sie das iPhone bei anhaltend schlechtem GPS-Empfang neu - Wenn der GPS-Empfang des iPhones anhaltend schlecht ist, versuchen Sie, das iPhone komplett herunterzufahren und dann neu zu starten. Halten Sie dazu die Seitentaste des iPhones gedrückt und schieben Sie es dann auf "Ausschalten". Warten Sie, bis das iPhone vollständig ausgeschaltet ist. Schalten Sie das iPhone dann ein, indem Sie die Seitentaste gedrückt halten, bis das iPhone startet.
Verwenden Sie unsere neueste Software - Stellen Sie sicher, dass Sie unsere neueste Software verwenden. Wir verbessern unsere Software ständig und sorgen dafür, dass sie besser mit GPS-Ungenauigkeiten umgehen kann.
Warten Sie auf guten GPS-Empfang vor dem Start - Nach dem Start von Cyclemeter warten Sie einige Sekunden, bis das iPhone GPS aufgewärmt ist und guten GPS-Empfang meldet. Wenn Cyclemeter die Warnung "Schlechter GPS-Empfang" anzeigt, warten Sie bitte, bis der GPS-Status unten links auf der Stoppuhr 3 Balken oder mehr anzeigt.
Schlechter GPS-Empfang in Innenräumen - Der GPS-Empfang ist in der Regel in Innenräumen nicht akzeptabel, da Stahl, Holz oder Beton den Empfang von Satelliten behindern können.
DerGPS-Empfang in der Karten-App des iPhones scheint akzeptabel zu sein - Cyclemeter benötigt eine ausreichende GPS-Genauigkeit, um Ihre Aktivität zu verfolgen, während die Karten-App weniger benötigt, um Ihren allgemeinen Standort zu bestimmen. Wenn Sie genau auf die Anzeige der Karten-App schauen, sehen Sie möglicherweise einen großen blauen Kreis um Ihren Standort, der eine schlechte Genauigkeit anzeigt. Wenn die GPS-Genauigkeit gering ist, verwendet das iPhone die Wi-Fi- und Mobilfunkmasten-Standorterkennung, um Ihren allgemeinen Standort zu bestimmen, was für die Verfolgung Ihrer Aktivitäten nicht genau genug ist.
DieArt, wie du dein iPhone trägst, kann den GPS-Empfang beeinflussen - Das iPhone muss mindestens 3 der 24 GPS-Satelliten sehen, die die Erde umkreisen, um deine Position zu bestimmen. Ihr Körper absorbiert einen Teil des Signals. Die meisten Menschen tragen ihr Telefon in einer Hosentasche, einem Armband oder in der Rückentasche eines Trikots. Achten Sie darauf, dass sich das iPhone nicht in der Nähe von Metall befindet, z. B. an einem Metallreißverschluss oder Fahrradwerkzeug.
Hohe Gebäude und Bäume beeinträchtigen den GPS-Empfang - Hohe Gebäude, Bäume, Gelände, Berge, Mauern oder Klippen usw. können den GPS-Empfang beeinträchtigen.
Hochfrequenzstörungen (RFI) können den GPS-Empfang beeinträcht igen - RFI können den GPS-Empfang stören. Typische Quellen für starke RFI sind Mikrowellenantennen, Satellitenschüsseln und vor allem Stromleitungen.
Schlechte GPS-Zeit überwachen - Cyclemeter meldet die Zeit, in der der GPS-Empfang nicht akzeptabel war, in roter Farbe neben der GPS-Anzeige in der Stoppuhr und zeigt eine Warnung an, wenn Sie nach dem Training auf Fertig tippen. Um dies auszuschalten oder den Wert, bei dem es auftritt, anzupassen, siehe Schlechte GPS-Zeit in den Einstellungen.
Deaktivieren von Wi-Fi - Wenn das iPhone aufgrund von schlechtem GPS-Empfang keine akzeptablen Standortinformationen vom GPS abrufen kann, verlässt sich das iPhone stattdessen auf weniger genaue Informationen von einem nahe gelegenen Wi-Fi-Hotspot oder einem Mobilfunkmaststandort. Das wiederum kann zu einer ungenauen Bestimmung Ihres Standorts und schlechten Ergebnissen führen. Eine mögliche Abhilfemaßnahme ist das Ausschalten von Wi-Fi während der Aktivität, wodurch auch die Batterie geschont wird.
Verwenden Sie das iPhone innerhalb der zulässigen Betriebstemperaturen - Apple hat die zulässigen Betriebstemperaturen für das iPhone veröffentlicht. Außerhalb dieser Temperaturen kann das iPhone GPS fehlerhafte oder ungenaue Standortinformationen an Cyclemeter melden.
Bearbeiten Sie Ihre Statistiken - Auch wenn Sie alle Richtlinien befolgen, kann es vorkommen, dass Cyclemeter aufgrund von GPS-Empfangsproblemen fehlerhafte Ergebnisse aufzeichnet. Cyclemeter erlaubt es Ihnen, die Statistiken zu Ihrer Aktivität zu bearbeiten, wie z.B. Distanz, Zeit, Steigung, Kalorien, etc. Sie können Ihre Statistiken auch nach dem Training bearbeiten.
Sperre dein iPhone - Bevor du dein iPhone in die Tasche steckst, solltest du die obere Sperrtaste drücken. Dies sperrt das iPhone, aber Cyclemeter zeichnet weiterhin Daten auf. Dies reduziert auch den Batterieverbrauch, da das Display ausgeschaltet wird. Beachten Sie, dass Sie Cyclemeter mit Siri starten und stoppen können, während es in Ihrer Tasche steckt und gesperrt ist.
Cyclemeter muss laufen, um Daten aufzuzeichnen - Wenn Ihr iPhone kein Multitasking unterstützt, stellen Sie sicher, dass Cyclemeter während Ihres Trainings kontinuierlich läuft. Wenn du einen Anruf annimmst, eine SMS beantwortest oder die Musikanwendung verwendest, um die Musik zu wechseln, stelle sicher, dass Cyclemeter wieder läuft, wenn du fertig bist. Einige unserer Kunden haben sich angewöhnt, den Home-Button zu drücken, bevor sie ihr Handy in die Tasche stecken, was zu vermeiden ist.
Cyclemeter erfordert GPS-Fähigkeiten - Der iPod touch, das iPhone der ersten Generation und einige iPad-Modelle haben keine GPS-Fähigkeiten. Sie können zwar im Allgemeinen ihren Standort bestimmen, dies geschieht jedoch über Mobilfunkmasten oder Wi-Fi-Standorte, die nicht zuverlässig oder genau genug sind.
Wir helfen Ihnen gerne - Besuchen Sie cyclemeter.com/support, um zu erfahren, wie Sie uns kontaktieren können. Wir beantworten gerne alle Fragen und helfen Ihnen bei allen Problemen.
Vielen Dank, dass Sie unser Kunde sind!
Das Abvio-Team